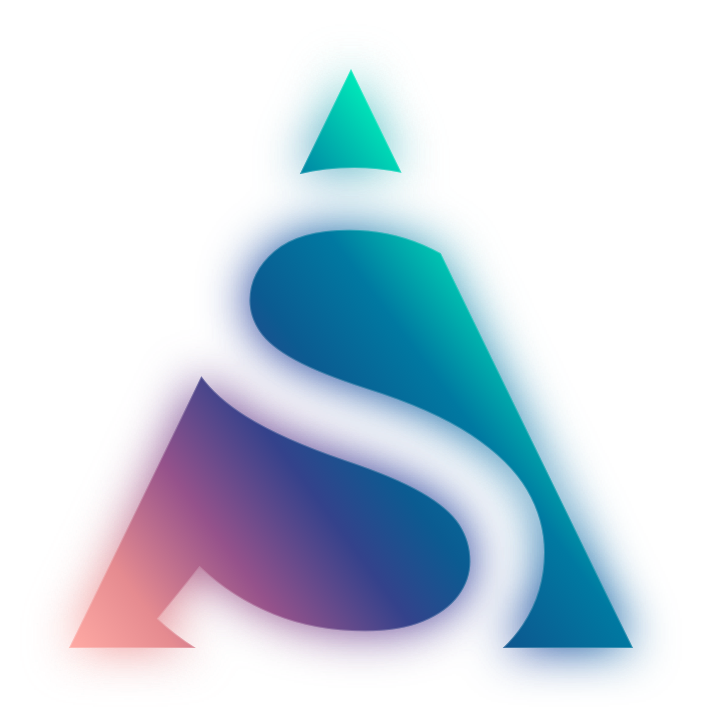პაკეტების მენეჯმენტი თანამედროვე სამაგიდო საოპერაციო სისტემებში
რაში გვჭირდება პაკეტების მენეჯერი
პაკეტების მენეჯერს წლების წინ გავეცანი, ჯერ კიდევ Linux საოპერაციო სისტემაში, რომლითაც პირველად ვისარგებლე იყო apt. მაშინ Debian-ზე პროგრამული უზრუნველყოფის დასაყენებლად აუცილებელი იყო პაკეტების მენეჯმენტის გამოყენება, რომელიც მოქნილი ინსტრუმენტი იყო. დღეს ლინუქსებზე უამრავი ინსტრუმენტია აპლიკაციების დაყენებისთვის და ეს სულ სხვა საუბრის თემაა…
პაკეტების მენეჯერი თავიდან გვაცილებს უამრავი პაკეტის ხელით ინსტალაციის პროცედურას. შესაძლოა ერთი აპლიკაციის დაყენებისთვის საერთოდაც კი არ დაგჭირდეთ პაკეტების მენეჯერი, მაგრამ როცა საქმე ეხება პორგამას, რომელსაც უამრავი ბიბლიოთეკის ჩამოტვირთვა და მათი თანმიმდევრობით დაყენება ჭირდება ალბათ ადვილი წარმოსადგენია რამდენად რთულდება პროცესი.
პაკეტების მენეჯერები იყენებენ ავტომატიზებულ სკრიპტებს, რომლებშიც აღწერილია ამა თუ იმ აპლიკაციის მოთხოვნები სისტემის და სხვა პაკეტების მიმართ, რაც აადვილებს მათ ლოკალურ ინსტალაციას ერთი ბრძანებით ტერმინალიდან.
homebrew (brew)
პირველად სამაგიდო საოპერაციო სისტემებში პაკეტების მენეჯერთან შეჯახება macOS-ზე მომიწია.
თავის დროზე ვიყენებდი unix სისტემებზე პოპულარულ ports სისტემას, რომელიც freebsd-ს პორტების მსგავსად მუშაობდა მაკზე, მაგრამ გარკვეული მიზეზების გამო, როგორიცაა კომპონენტების კომპილაცია, რასაც ხანდახან დიდი დრო ჭირდება გადავწყვიტე ბინარულ (უკვე დაკომპილირებულ პაკეტებზე გადავსულიყავი.
homebrew თანამედროვე, სწრაფი და მომხამრებლისთვის უფრო ადვილად გასაგები პროდუქტია, რომელიც სრულიად უფასოა და საშუალებას გაძლევთ დააყენოთ ათასობით უკვე დაკომპილირებული პაკეტი თქვენს საოპერაციო სისტემაში.
მისი დაყენება ადვილია:
გახსენით macOS-ის ჩაშენებული ან თქვენთვის სასურველი ტერმინალი და ჩვეულებრივი მომხმარებლის უფლებებით გაუშვით სკრიპტი:
/bin/bash -c "$(curl -fsSL https://raw.githubusercontent.com/Homebrew/install/HEAD/install.sh)"პროცესის დასრულებისთანავე თქვენ შეგიძლიათ დააყენოთ თქვენთვის სასურველი პაკეტი ერთი ბრძანებით, მაგ:
brew install pythonან მიუთითოთ სასურველი ვერსია:
brew install [email protected]დანარჩენი ადვილია და თქვენ თვითონაც გაერკვევით…
chocolatey (choco)
Windows-ზე საქმე უფრო რთულადაა, მაგრამ ეს მხოლოდ ერთი შეხედვით
პაკეტების დაყენების აუცილებლობა flutter-ის დეველოპმენტის დაწყებისას გამიჩნდა, როცა Windows პლატფორმისთვის აპლიკაციის კომპილაცია დამჭირდა…
წარმოიდგინეთ რამდენი რამეა საჭირო:
flutter, dart, android-studio, vscode, adb, git, gh
და ა.შ…
ამ ყველაფრის ცალ-ცალკე აწყობა და დაყენებას დილიდან საღამომდე მოვუნდი და რა თქმა უნდა პირველ ჯერზე არაფერი არ გამომივიდა….
ინსტალაციის შემდეგ კონფიგურაციაც არის საჭირო, რამაც ჩემი მეორე სამუსაო დღეც შეიწირა.
გადაწყვეტილების საძებნად ინტერნეტს მივმართე და საოცარი ინსტურმენტი აღმოვაჩინე.
chocolatey მსგავსია brew-ის და ის მარტივი PowerShell სკრიპტების კოლექციაა, რომლებიც თქვენს სისტემაში სასურველი პროგრამების დაყენების საშუალებას მოგცემთ.
იმისათვის, რომ choco თქვენს კომპიუტერში დააყენოთ საკმარისია ადმინისტრატორის უფლებებით PowerShell-ში აკრიფოთ:
Set-ExecutionPolicy Bypass -Scope Process -Force; [System.Net.ServicePointManager]::SecurityProtocol = [System.Net.ServicePointManager]::SecurityProtocol -bor 3072; iex ((New-Object System.Net.WebClient).DownloadString('https://community.chocolatey.org/install.ps1'))რა თქმა უნდა გეთანხმებით PowerShell-ის ბრძანებები გრძელია და საშიშადაც კი გამოიყურება მაგრამ არ შედრკეთ!
ინსტალაციის დასრულებისთანავე თქვენ შეგიძლიათ უკვე დააყენოთ პაკეტები brew-ის მსგავსი ბრძანებით:
choco install gitან
choco install nanoიმედია საინტერესო იყო თქვენთვის…
მე სულ ცოტა ხანში დაგიბრუნდებით მოკლე და საინტერესო ინსაითებით სისტემური ადმინისტრირების და პროგრამირების სამყაროდან